- How To Use Track Changes In Word For Mac Software
- How To Use Track Changes
- How To Turn On Track Changes
- How To Use Track Changes In Word 2011 Mac
- How To Use Track Changes In Word For Mac
Here is part of a Pages document with Edit Track Changes turned on. I deleted a word and added a word. Exported to Word then reopened in Pages, the tracking is still there. On the Tracking Bar below the Format Bar, I had to click on the View Markup button and choose the View Markup option to see the deletions. You want to create a track changes document that shows the editing changes that took place between the two documents. Open up Microsoft Word and click on the Review tab on the Ribbon. Locate a section of the Ribbon labeled Compare and click on the Compare button. In the drop-down menu, click on Compare.
2020-12-21 15:21:56 • Filed to: MS Word Features • Proven solutions
The track changes in Word for Mac is an idea which is very important for the second largest OS users in the world. For track changes Mac it is very important that you follow the correct direction to use the idea on your iDevice. If you are looking for the answer to the question i.e. how to track changes in Word on Mac then it is advised to make sure that you get the complete understanding of the topic. It will allow you to get the best outcome. The process will be made easy and you will get to know how to use the Word on Mac with ease.
Track Changes in Word for Mac 2016 and 2011
To track changes Word for Mac you need to make sure that first of all you understand the advantages of using the track changes on Word. It also means that you get the best outcome. The track changes are just like the digital changes which are made to your Mac Word document and it has no fingerprint at all. The worst part is that you cannot maintain a log of these changes. It is because there is no such functionality embedded in Word at all.
- Access the MS Word document on your Mac and then click the 'Review' process to start the process.
- Now you need to find the track changes on your document. It is advised to make sure that the button of the 'Track Changes' is turned off. On the contrary you will mess up your document. Switch your 'Track Changes' on to ensure that you get the changes recorded with ease. Once turned on you will be able to see all the changes which are made to the document.
- Once you have made all the corrections or have added the track changes then it is highly advised to turn it off so that it does not any further changes to the document if you perform any activity. Now head over to the 'Next' tab and click it to move to the first track change that has been added. The previous button can be used to revert to the old change or the previous one.
- If you think that the change which has been made is correct then you need to accept it. For this you need to click the 'Accept' button as shown in the screenshot below. It will apply the changes to your document. If the change has been accepted then the cursor will automatically move to the next suggestion. It will also make sure that the changes or the formatting made is also applied accordingly. You need to save the document once the changes have been made.
- To make sure that you get the best outcome it advised to click the dropdown of the accept button to reveal the menu. The last option is 'Accept All Changes in Document' to apply all the changes that have been proposed. This will make sure that all the changes are applied instantly. The process ends here in full.

Tips: PDF Format VS Word Format
PDF is a format that is highly regarded by the users from all over the world. The reason is simple. The PDF is highly safe and universal in nature. This also means that you can transfer the files which are very secure in nature using this format. The best part is that the content of the files remain as it is.
There is no way you can change the content of the PDF file without leaving a trace which will eventually get you to the root cause of the issue. The PDF format is so popular that even the files in Word format are not admissible in court contrary to PDF.
How To Use Track Changes In Word For Mac Software
All-in-One PDF Solution
PDFelement is one of the best programs which you could use for your PDF file manipulation. The best part of the program is the ease of use that has been embedded within. The use of the program is highly safe and secure. It is because there is no internet connection needed to run this program.
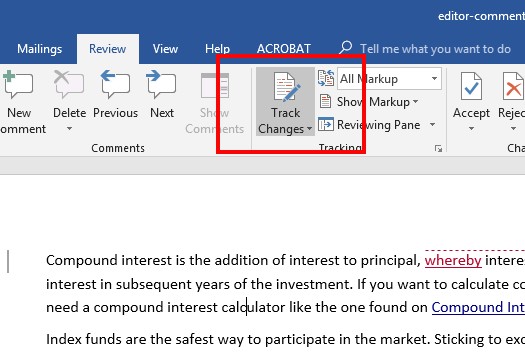
The program is highly rated by the users and it is all because of the effectiveness which the program embeds within. The users can also get the program work in a way they want. The program is highly advised to those who are working as a PDF professionals to get the ultimate outcome. Learn how to annotate PDF on Mac here.
- With this program you can easily open, save, print and markup PDFs.
- The program is highly advanced to add, remove, move, re-size and rotate any graphical element within your PDF.
- The program loves your privacy so it can be used to secure your PDFs with password protection.
- The program is known for its ease of conversion as well. It can convert PDF documents into Word, HTML, text and image files.
- To create interactive form field and recognize form field automatically the program is highly recommended to all.
- Use the program to perform partial OCR on specific user-define fields in scanned PDFs.
Free Download or Buy PDFelement right now!
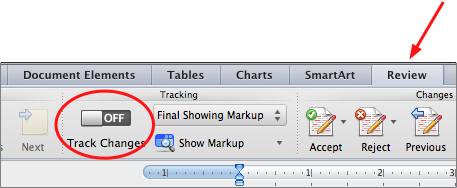
Free Download or Buy PDFelement right now!
How To Use Track Changes
Buy PDFelement right now!
Buy PDFelement right now!
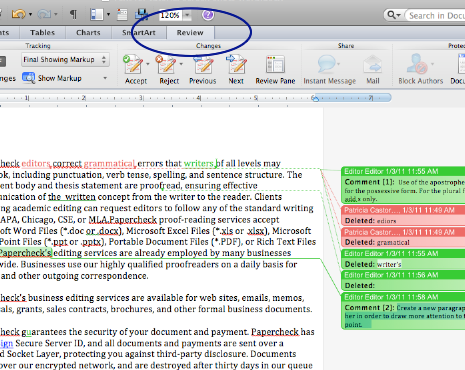
If you have someone edit or proofread your paper for a class, they may have used either the “Comment” tool or the “Track Changes” tool in Microsoft Word. Even after incorporating the comments and the changes, you may still see the comments and the changes in the margin of your paper. Or, worse, when you upload the document to Blackboard, they show up when your instructor views your paper (as seen in the image below).
Read on to learn how to remove both the tracked changes edits and the comments from your Word documents.
How to Remove the Tracked Changes
- Open the Word document.
- In the menu at the top of the Word document, click the Review tab.
- Go to the “Changes” section of the Review tab.
- From here you can do one of two things.
(A) Go through all the comments one by one by clicking either the Accept or Reject button.
You can navigate through the formatting changes by clicking previous or next.
or
(B) Accept all of the changes. To do this, click the arrow under Accept and then selectAccept All Changes and Stop Tracking.
How To Turn On Track Changes
Note: It is important to stop tracking in order to remove all of the changes and prevent any new changes that you many make from being tracked.
You can now upload your document to Blackboard and the tracked changes will not appear (see image below).
However, if you used the “comment” function, the comments will still appear when you upload to Blackboard (see image below).
How To Use Track Changes In Word 2011 Mac
How to Remove the Comments
- Open the Word document.
- In the menu at the top of the Word document, click the Review tab.
- Go to the “Comment” section of the Review tab.
- Click on the arrow under Delete and select Delete All Comments in Document.
How To Use Track Changes In Word For Mac
Now, when you upload your document to Blackboard, it will look normal (see image below) and will have neither comments nor tracked changes in the margin.
